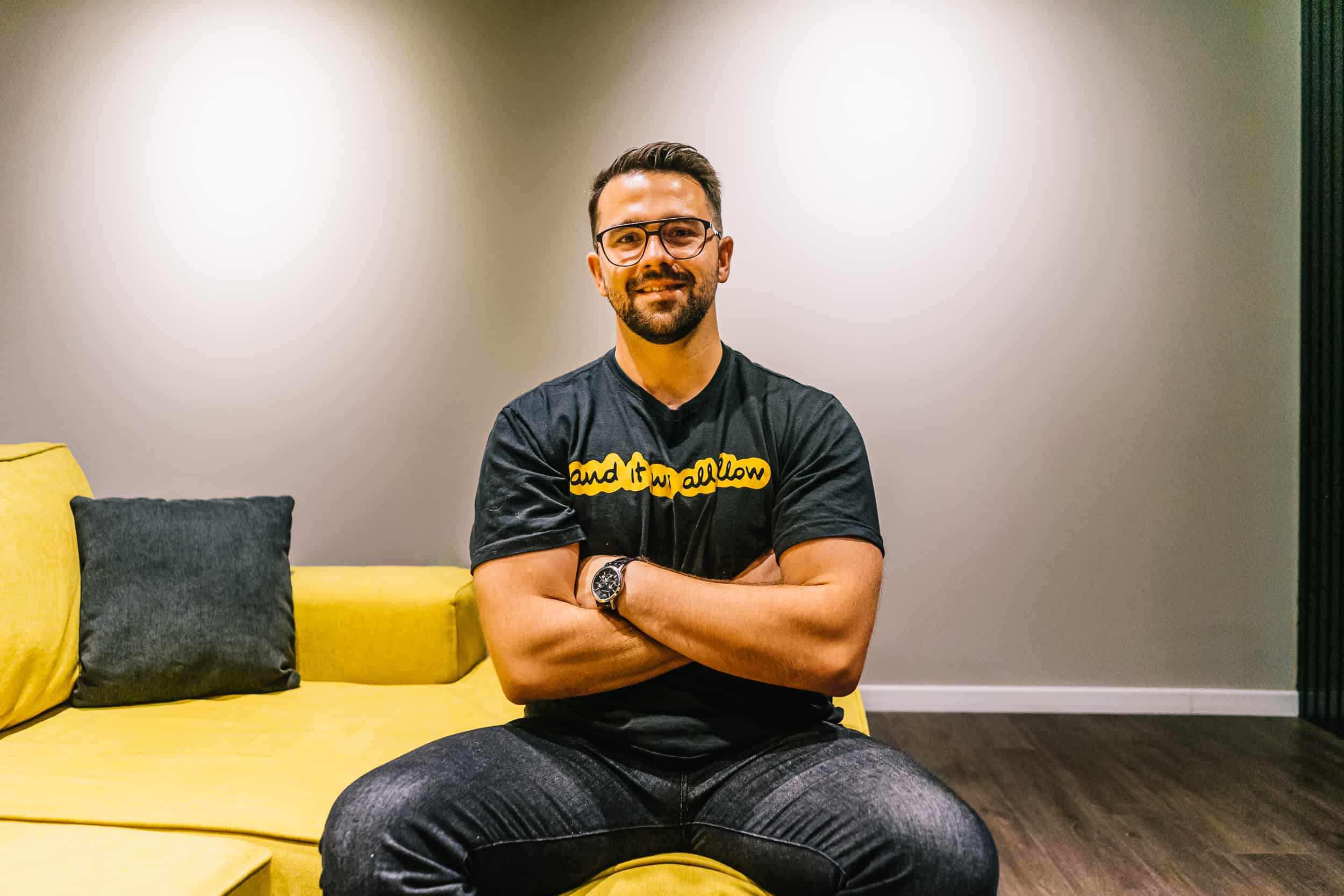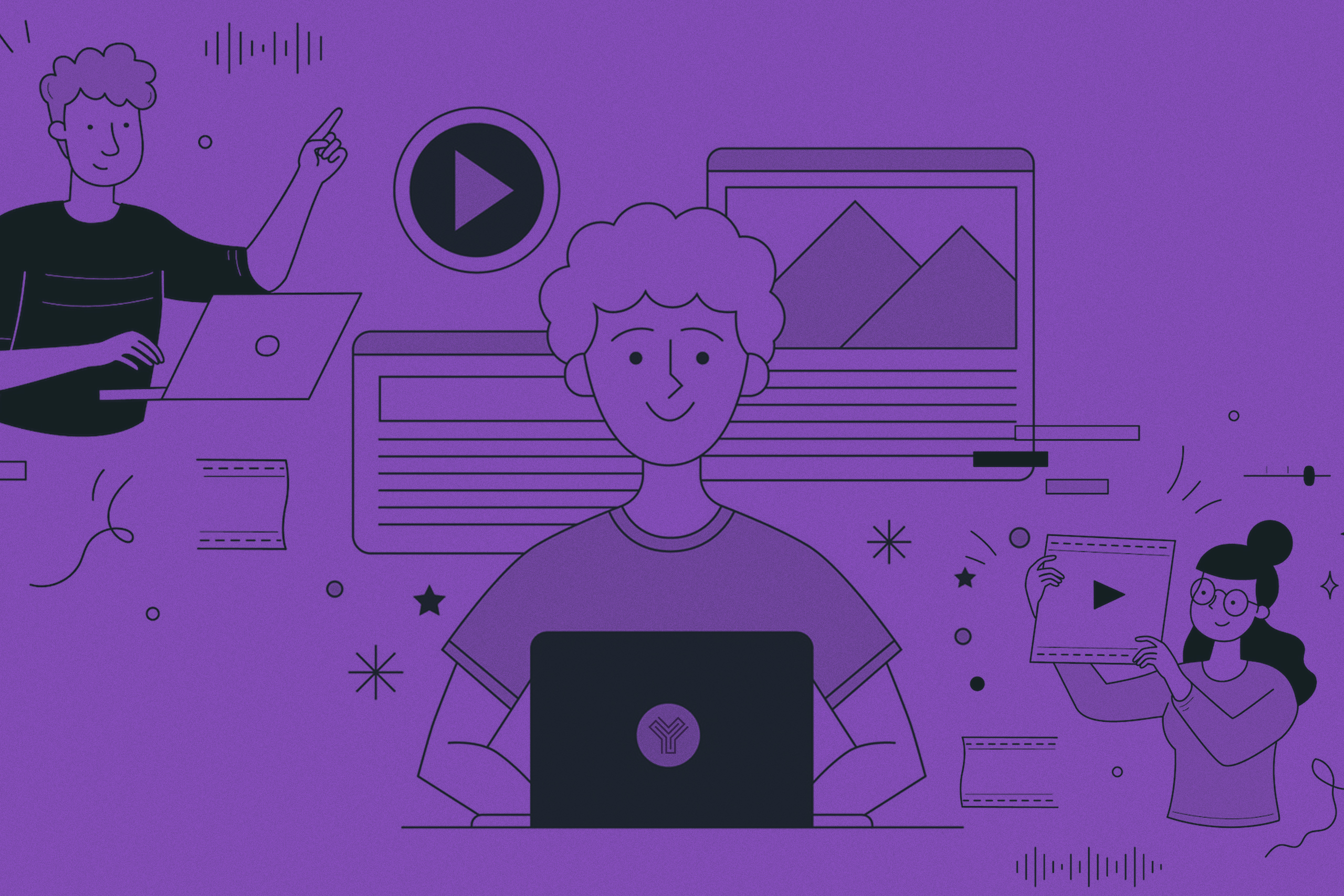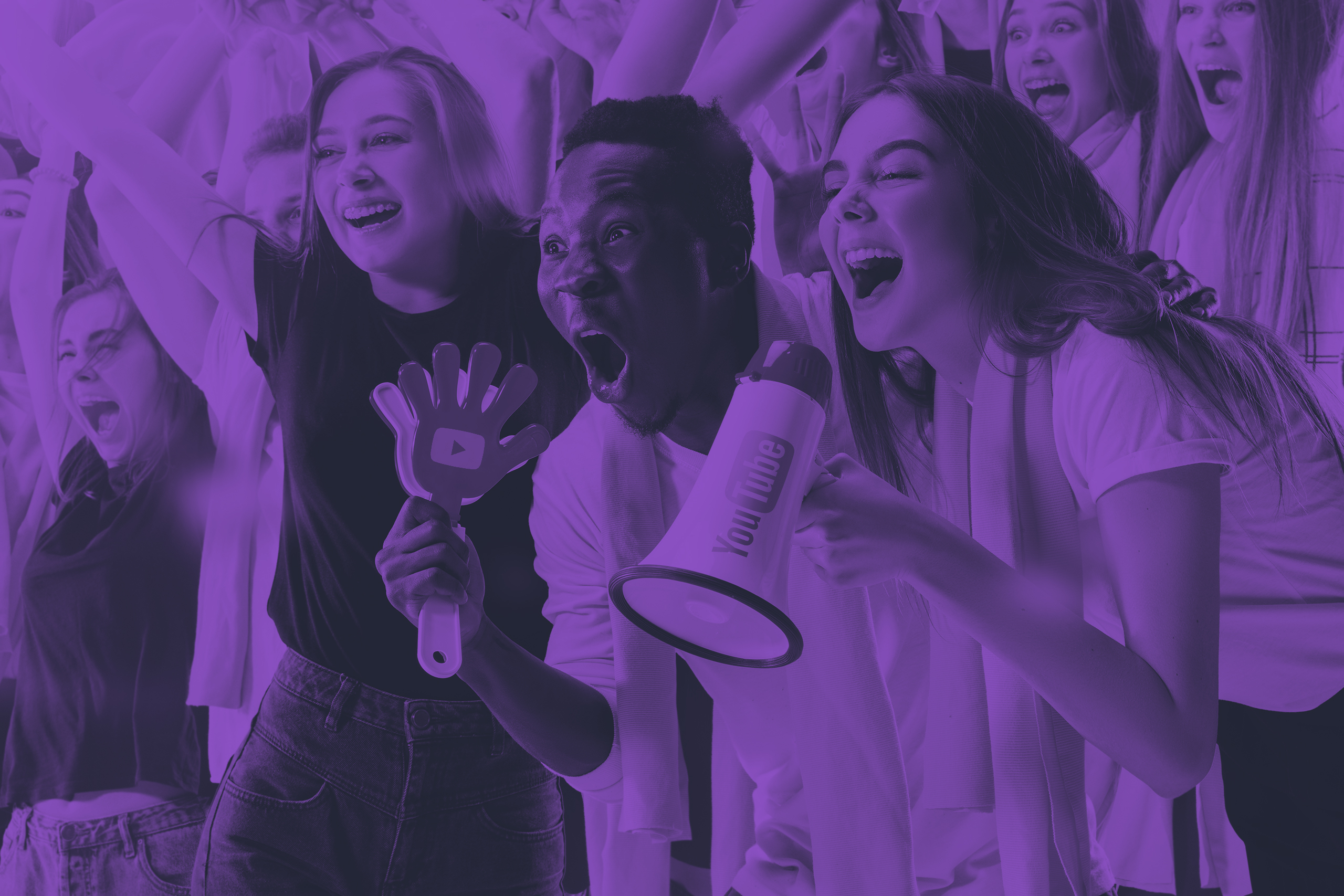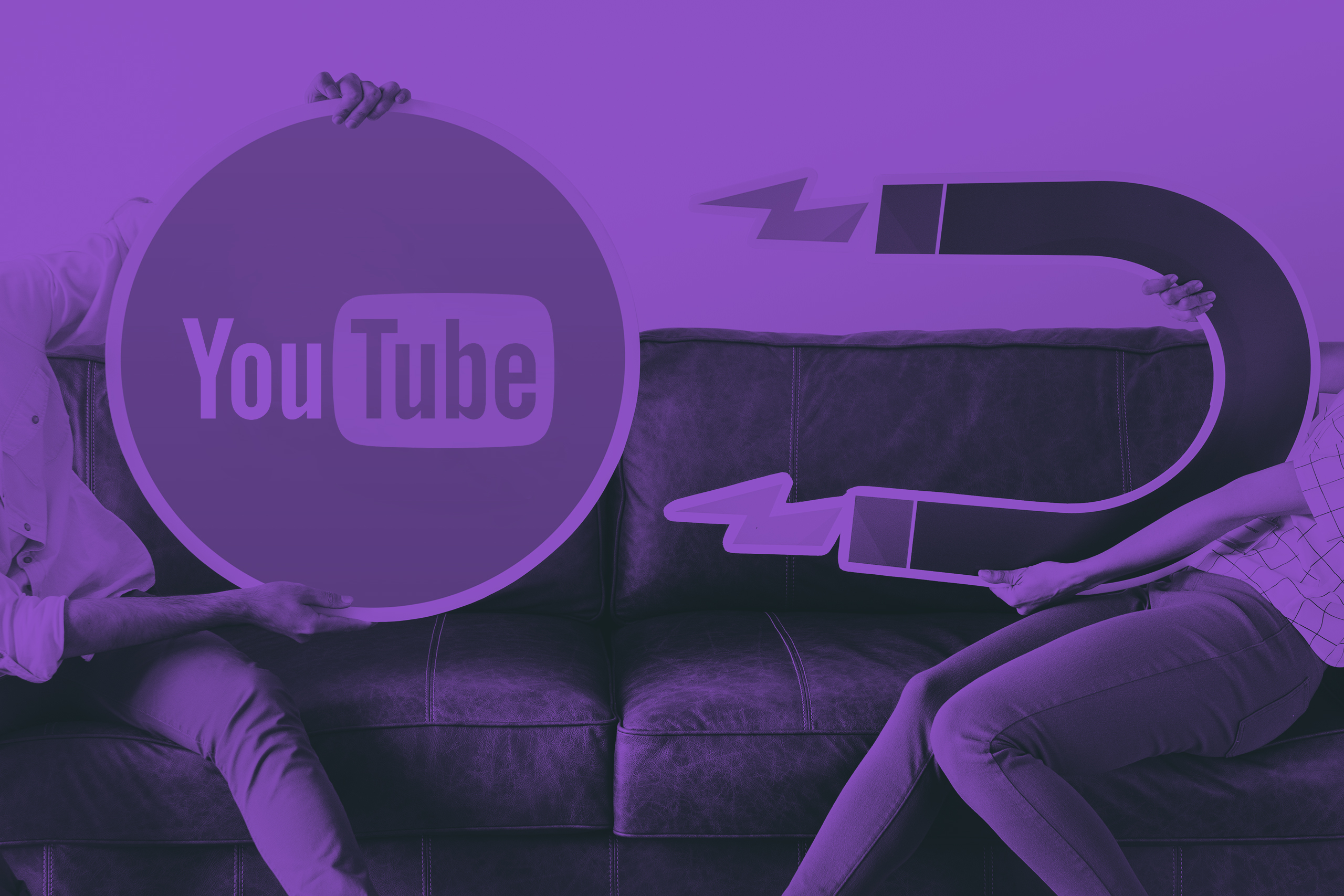Why choose YouTube Ads?
You are reading this because you are potentially interested in setting up your YouTube Ads account.
But let’s take a look at why you may be considering YouTube Ads in the first place, and then look at the setup tutorial.
Why YouTube Ads and Set Up Tutorial
If you want to reach and engage your ideal customer profile of potential audiences online, YouTube is the place to be. Create Ads that bring your brand consistent ROAS and enable pipeline opportunities.
YouTube is the world’s largest video platform, with over 2 billion people watching videos every month. The quality of audience intent, placement opportunities, and targeting methods, makes YouTube Ads one of the beloved advertising platforms by Marketers and business that want to attract, convert, and retain. At scale and on sustainably!
But how do you create and run YouTube ads that stand out from the crowd and drive results for your business? In this tutorial, we will show you how to create, optimize, and measure your YouTube ads in a few easy steps.
In this tutorial, we will take you through the process of creating and running YouTube ads in a simple and easy way. We will cover the following steps:
How to Set Up YouTube Ads:
- Establish a YouTube channel for your business.
- Create an account on Google Ads.
- Connect your YouTube channel to your Google Ads account.
- Select the type of YouTube advertisement you wish to use (skippable in-stream, non-skippable in-feed, or display ads).
- Upload your video advertisement to your YouTube channel.
- Customize the video ad to make the first 5 seconds captivating.
- Set the video ad as “Unlisted” to separate it from your organic YouTube content.
- Access your Google Ads account and initiate a new campaign.
- Choose a campaign objective (sales, leads, site visits, brand consideration, or reach).
- Decide on the video ad format (skippable in-stream ad).
- Establish your bidding strategy and budget objectives. Lack of bidding strategy and implementation knowledge is one of the sole reasons why Businesses often can't make Google Ads and YouTube Ads work. Check out the link to the article on this.
- Determine the duration of the campaign.
- Define your target audience based on demographics, interests, keywords, and more.
- Check out the article about contextual targeting
- You can use the “audiences” tab in the mega menu to find your ideal audience and then come back to the campaign builder later
- Utilize the “Find My Audience” tool to discover new potential viewers.
- Optionally, select specific videos or channels for ad placement.
- Customize the banner that appears below the video ad.
- Set the destination URL for viewers who click on the ad.
- Choose the desired call-to-action (CTA) button, headline, and display URL for the banner.
- Make sure to check your conversion tracking and attribution model, either using GA4 or Google Ads conversing tracking with Google Tag Manager
- Commence the ad campaign and regularly monitor the results.
- Track engaged-view conversions to conduct a comprehensive analysis of ad performance.
By the end of this tutorial, you will have a clear understanding of how YouTube ads work and how to use them to achieve your paid media goals. Let’s get started!
Establish a YouTube channel for your business
The first thing you need to do before creating your YouTube ads is to establish a YouTube channel for your business. Your YouTube channel is where you will upload and manage your video content, including your ads. Your YouTube channel is also where you will build your brand identity, engage with your audience, and grow your organic reach.
We recommend all of our clients develop organic content on YouTube simultaneously as they are running Ads.
Never promote organic videos in an attempt to get more likes/views/engagement. This will hammer your algorithm and screw up your metrics when posting organic content in the future.
To establish a YouTube channel for your business, go to YouTube and sign in with your Google account. If you don’t have one, you can create one for free. Then, click on the profile icon in the top right corner and select Create a channel. You will be asked to choose between using your name or a custom name for your channel. We recommend using a custom name that reflects your business name and brand.
Next, you will be asked to upload a profile picture, write a channel description, and add links to your website and social media accounts. These are important elements that will help users recognize and learn more about your business. You can also customize your channel banner, layout, and branding to make it more appealing and professional.
Create an account on Google Ads
The next thing you need to do after establishing a YouTube channel for your business is to create an account on Google Ads. Google Ads is the platform that you will use to create and run your YouTube ads. Google Ads is also where you will set your campaign goal, budget, bidding strategy, targeting options, and more.
To create an account on Google Ads, go to Google Ads and click on Start Now. You will be asked to enter your email address and website URL. You can use the same email address that you used for your YouTube channel or a different one. You can also skip entering your website URL if you don’t have one or don’t want to use it for your ads.
Next, you will be asked to confirm your business information, such as country, time zone, and currency. These are important settings that will affect how you pay for and measure your ads. You can also opt in or out of receiving tips and recommendations from Google Ads.
After confirming your business information, you will be taken to your Google Ads dashboard. This is where you will create and manage your campaigns.
Connect your YouTube channel to your Google Ads account
The third thing you need to do after creating an account on Google Ads is to connect your YouTube channel to your Google Ads account. This will allow you to use videos from your YouTube channel as ads on Google Ads. This will also allow you to access additional features and metrics for your YouTube ads.
To connect your YouTube channel to your Google Ads account, go to Tools & Settings on the top right corner of your Google Ads dashboard and select Linked Accounts under Setup. Then, click on YouTube and select Details. You will see a list of YouTube channels that you can link to your Google Ads account. Select the one that you want to link and click on Link. You will be asked to confirm your permission to link the accounts. Once you do that, your YouTube channel will be connected to your Google Ads account.
Select the type of YouTube advertisement you wish to use (skippable in-stream, non-skippable in-feed, or display ads)
The fourth thing you need to do after connecting your YouTube channel to your Google Ads account is to select the type of YouTube advertisement you wish to use. YouTube offers different types of ads that you can choose from, depending on your campaign goal, budget, and audience. The main types of YouTube ads are:
Skippable in-stream ads:
These are video ads that play before, during, or after other videos on YouTube or across the Google Display Network. Users can skip these ads after 5 seconds. You pay for these ads when users watch at least 30 seconds or the whole ad (whichever is shorter) or when they interact with your ads, such as by clicking on a link or a button.
Non-skippable in-stream ads:
These are video ads that play before, during, or after other videos on YouTube or across the Google Display Network. Users cannot skip these ads and they can be up to 15 seconds long. You pay for these ads based on impressions, meaning how many times your ad is shown to users.
Bumper ads:
These are short video ads that play before, during, or after other videos on YouTube or across the Google Display Network. Users cannot skip these ads and they can be up to 6 seconds long. You pay for these ads based on impressions, meaning how many times your ad is shown to users.
Video discovery ads:
These are image or video ads that appear on YouTube’s home page, watch page, or search results page. Users can click on these ads to watch the video on a separate page. You pay for these ads when users click on them to watch the video.
Outstream ads:
These are video ads that appear on websites and apps outside of YouTube. Users can tap or scroll past these ads. You pay for these ads based on viewable cost-per-thousand impressions (vCPM), meaning how many times your ad is viewed by users.
Each type of YouTube ad has different specifications and benefits, so you should choose the one that best suits your campaign goal and budget.
Upload your video advertisement to your YouTube channel
The fifth thing you need to do after selecting the type of YouTube advertisement you wish to use is to upload your video advertisement to your YouTube channel. Your video advertisement is the actual video that users will see when they encounter your ad. Your video advertisement should be relevant, engaging, and persuasive, and should match your campaign goal and ad format.
To upload your video advertisement to your YouTube channel, go to YouTube and sign in with your account. Then, click on the Create button in the top right corner and select Upload video. You will be asked to select a file from your computer or drag and drop it into the upload window. You can also record a video using your webcam or go live using YouTube’s live streaming feature.
Next, you will be asked to enter some basic information about your video, such as title, description, tags, thumbnail, playlist, and visibility. These are important elements that will help users find and watch your video. You can also add some advanced settings, such as subtitles, cards, end screens, age restrictions, and more.
After entering the information and settings for your video, you will be ready to publish it on your YouTube channel. You can either publish it immediately or schedule it for a later date and time.
Customize the video ad to make the first 5 seconds captivating
The sixth thing you need to do after uploading your video advertisement to your YouTube channel is to customize the video ad to make the first 5 seconds captivating. The first 5 seconds of your video ad are crucial because they determine whether users will watch or skip your ad. You want to make sure that you capture their attention and interest in those first few seconds.
To customize the video ad to make the first 5 seconds captivating, you can use some of the following tips:
Start with a hook:
A hook is something that grabs the user’s attention and curiosity right away. It can be a question, a statement, a fact, a statistic, a quote, a joke, a challenge, or anything else that sparks their interest or talks to their pain point.
You can check this resource out on how to create engaging YouTube Ads.
Use clear and quality audio:
Audio is an important element of your video ad because it conveys your message and tone. You want to make sure that you use clear and compelling audio that matches your video content and audience. You can use voice-over, music, sound effects, or a combination of them to enhance your audio.
Show your brand or logo, be consistent:
Showing your branding or logo in the first 5 seconds of your video ad can help users recognize and remember your business, be consistent with this all the way through your funnel or marketing strategy. It can also help establish your credibility and authority in your niche. You can show your brand or logo subtly or prominently, depending on your preference and goals.
Include a call to action:
A call-to-action is a phrase that tells users what you want them to do after watching your ad, such as clicking on a link, visiting your website, or downloading your app. You can include a call-to-action in the first 5 seconds of your video ad to motivate users to take action right away.
By customizing the video ad to make the first 5 seconds captivating, you can increase the chances of users watching and engaging with your ad.
By mastering these techniques you will increase the likelihood of your CTR (click-through rate) in the following article we have a complete guide to improving YouTube Ads CTR.
Set the video ad as “Unlisted” to separate it from your organic YouTube content
The seventh thing you need to do after customizing the video ad to make the first 5 seconds captivating is to set the video ad as “Unlisted” to separate it from your organic YouTube content. Your organic YouTube content is the video content that you create and upload to your YouTube channel for your regular viewers and subscribers. Your organic YouTube content should be different from your video ads because they serve different purposes and audiences.
To set the video ad as “Unlisted” to separate it from your organic YouTube content, go to YouTube Studio and select Videos from the left menu. Then, find the video that you want to use as an ad and click on the Visibility button. You will see three options: Public, Unlisted, and Private. Select Unlisted and click on Save.
By setting the video ad as “Unlisted”, you will prevent it from appearing on your channel page, in YouTube’s search results, or in YouTube’s recommendations. Only people who have the link to the video will be able to watch it. This way, you can keep your video ad separate from your organic YouTube content and avoid confusing or annoying your regular viewers.
Access your Google Ads account and initiate a new campaign
The eighth thing you need to do after setting the video ad as “Unlisted” is to access your Google Ads account and initiate a new campaign. Your campaign is where you will set up, run, and manage your YouTube ads. Your campaign will contain one or more ad groups that share the same goal, budget, bidding strategy, targeting options, and more.
To access your Google Ads account and initiate a new campaign, go to Google Ads and sign in with your account. Then, click on the + button to create a new campaign. You will see a list of different goals that you can choose from, such as Sales, Leads, Website Traffic, Brand Awareness and Reach, Product, and Brand Consideration, or App Promotion. You can also select Create a campaign without a goal’s guidance if you want more flexibility and control over your settings.
After selecting your goal, you will see a list of campaign types that are suitable for your goal. For YouTube ads, you can choose Video as your campaign type. Then, you will be asked to name your campaign and set your budget. You can choose between a daily budget or a campaign total budget. You can also choose how to distribute your budget over time: standard or accelerated delivery.
Choose a campaign objective (sales, leads, site visits, brand consideration, or reach)
The ninth thing you need to do after accessing your Google Ads account and initiating a new campaign is to choose a campaign objective. Your campaign objective is what you want to achieve with your YouTube ads, such as increasing sales, leads, site visits, brand consideration, or reach. Your campaign objective will determine the type of ads you will create, the settings you will use, and the metrics you will track.
To choose a campaign objective, go to the Settings tab of your campaign and scroll down to the Campaign subtype section. You will see a list of different objectives that you can choose from, depending on your campaign goal and type. For example:
Custom video campaign:
If you want to create video ads with custom settings and features.
Drive conversions:
If you want to create video ads that drive conversions, such as sales, leads, or app installs.
Drive website traffic:
If you want to create video ads that drive website traffic or visits. Influence consideration:
If you want to create video ads that influence consideration or preference for your product or brand.
Maximize reach:
If you want to create video ads that maximize reach or impressions.
Each campaign objective has different benefits and requirements, so you should choose the one that best suits your goal and budget.
Decide on the video ad format (skippable in-stream ad)
The tenth thing you need to do after choosing a campaign objective is to decide on the video ad format. Your video ad format is the type of ad that you want to create, such as skippable in-stream, non-skippable in-feed, or display ads. Your video ad format will determine how your ad will look, where it will appear, and how users will interact with it.
To decide on the video ad format, go to the Ad Groups tab of your campaign and click on the + button to create a new ad group. You will be asked to name your ad group and select your ad format. You will see a list of different ad formats that you can choose from, depending on your campaign objective and type. For example:
Skippable in-stream ads:
These are video ads that play before, during, or after other videos on YouTube or across the Google Display Network. Users can skip these ads after 5 seconds.
Non-skippable in-stream ads:
These are video ads that play before, during, or after other videos on YouTube or across the Google Display Network. Users cannot skip these ads and they can be up to 15 seconds long.
Bumper ads:
These are short video ads that play before, during, or after other videos on YouTube or across the Google Display Network. Users cannot skip these ads and they can be up to 6 seconds long.
Video discovery ads:
These are image or video ads that appear on YouTube’s home page, watch page, or search results page. Users can click on these ads to watch the video on a separate page.
Outstream ads:
These are video ads that appear on websites and apps outside of YouTube. Users can tap or scroll past these ads.
Each ad format has different specifications and benefits, so you should choose the one that best suits your campaign goal and budget. For this tutorial, we will choose skippable in-stream ads as our ad format.
Establish your bidding strategy and budget objectives
The eleventh thing you need to do after deciding on the video ad format is to establish your bidding strategy and budget objectives. Your bidding strategy is how you pay for your YouTube ads, such as cost-per-view (CPV), cost-per-thousand-impressions (CPM), or cost-per-action (CPA). Your budget objectives are how much you are willing to spend on your YouTube ads per day or per month.
To establish your bidding strategy and budget objectives, go to the Settings tab of your campaign and scroll down to the Bidding section. You will see a list of different bidding strategies that you can choose from, depending on your campaign objective and type. For example:
Maximize conversions
Maximize conversions: If you want to get the most conversions for your budget.
Recommendation: this is best when starting out and now having a lot of conversion data for the bidding algorithm to work with.
Target CPA:
If you want to pay a specific amount for each conversion.
Recommendation: this option is great once you have at least 1,500 conversions monthly of the same "conversion event" make sure to set this up progressively. Don't expect to put the target CPA at a below-average value to try and manipulate the value down. It is best to take things slowly and gradually reduce CPA as you optimize and improve the campaigns.
Target CPM:
If you want to pay a specific amount for every thousand impressions.
Target impression share:
If you want to show your ads as often as possible within your budget.
Next, scroll down to the Budget section and enter the amount that you want to spend on your YouTube ads per day or per month. You can also choose how to distribute your budget over time: standard or accelerated delivery. Standard delivery spreads your budget evenly throughout the day, while accelerated delivery spends your budget as quickly as possible.
Determine the duration of the campaign
The twelfth thing you need to do after establishing your bidding strategy and budget objectives is to determine the duration of the campaign. The duration of the campaign is how long you want your YouTube ads to run. You can either set a start and end date for your campaign or let it run indefinitely until you pause or stop it.
To determine the duration of the campaign, go to the Settings tab of your campaign and scroll down to the Campaign Schedule section. You will see two options: Start and end dates or No end date. If you choose Start and end dates, you will be able to select the date and time that you want your campaign to start and end. If you choose No end date, your campaign will run continuously until you pause or stop it.
You should choose the duration of the campaign based on your goal and budget. For example, if your goal is to promote a seasonal offer or a limited-time event, you may want to set a specific start and end date for your campaign. If your goal is to increase brand awareness or consideration, you may want to let your campaign run indefinitely until you reach your desired results.
Define your target audience based on demographics, interests, keywords, and more
The thirteenth thing you need to do after determining the duration of the campaign is to define your target audience based on demographics, interests, keywords, and more. Your target audience is the group of users that you want to reach and engage with your YouTube ads. You can define your target audience based on various criteria, such as age, gender, location, language, interests, keywords, topics, placements, or audiences.
To define your target audience based on demographics, interests, keywords, and more, go to the Ad Groups tab of your campaign and click on the name of the ad group that you created. Then, scroll down to the Targeting section and click on the + button to add different targeting criteria for your ad group. You can use one or more of the following targeting options:
Demographics:
If you want to target your ads based on age, gender, parental status, or household income.
Interests:
If you want to target your ads based on the topics or categories that users are interested in or actively researching.
Keywords:
If you want to target your ads based on the words or phrases that users search for on YouTube or Google.
Topics:
If you want to target your ads based on the themes or subjects of the videos that users watch on YouTube or across the Google Display Network.
Placements:
If you want to target your ads based on specific websites, apps, channels, videos, or content that you want your ads to appear on or next to.
Audiences:
If you want to target your ads based on the characteristics, behaviors, or intents of users who are likely to be interested in your product or service.
You can also use exclusions to prevent your ads from showing to certain groups of users or on certain types of content that are not relevant or appropriate for your brand, interests, keywords, and more, you can increase the relevance and effectiveness of your YouTube ads.
Utilize the “Find My Audience” tool to discover new potential viewers
The fourteenth thing you need to do after defining your target audience based on demographics, interests, keywords, and more is to utilize the “Find My Audience” tool to discover new potential viewers. The “Find My Audience” tool is a feature that helps you find and reach new audiences that are similar to your existing customers or ideal customers. You can use this tool to expand your reach and grow your business.
To utilize the “Find My Audience” tool to discover new potential viewers, go to the Ad Groups tab of your campaign and click on the name of the ad group that you created. Then, scroll down to the Targeting section and click on the Audiences tab. You will see a button that says Find My Audience. Click on it and you will be taken to a new page where you can explore different audiences based on your industry, product, or service.
You can browse through different categories and subcategories of audiences that are relevant to your business. You can also search for specific audiences by name or description. You can see the size and reach of each audience, as well as some examples of websites, apps, channels, or videos that they visit or watch. You can also compare different audiences based on their performance metrics, such as impressions, views, clicks, conversions, cost, and ROI.
Once you find an audience that you want to target, you can add it to your ad group by clicking on the + button next to it. You can also remove or edit any audience that you have added by clicking on the x or pencil icons next to them.
By utilizing the “Find My Audience” tool to discover new potential viewers, you can increase the scale and diversity of your YouTube ads.
Optionally, select specific videos or channels for ad placement
The fifteenth thing you need to do after utilizing the “Find My Audience” tool to discover new potential viewers is to optionally select specific videos or channels for ad placement. Ad placement is where your YouTube ads will appear on YouTube or across the Google Display Network. You can either let Google choose the best placements for your ads based on your targeting options and campaign objective, or you can manually select specific placements that you want your ads to appear on or next to.
To optionally select specific videos or channels for ad placement, go to the Ad Groups tab of your campaign and click on the name of the ad group that you created. Then, scroll down to the Targeting section and click on the Placements tab. You will see two options: Where ads showed (automatic placements) or Where you want ads to show (manual placements). If you choose Where ads showed (automatic placements), Google will automatically choose the best placements for your ads based on your targeting options and campaign objective. If you choose Where you want ads to show (manual placements), you will be able to manually select specific placements that you want your ads to appear on or next to.
To manually select specific placements, click on the + button and enter the URLs of the websites, apps, channels, videos, or content that you want your ads to appear on or next to. You can also browse through different categories and subcategories of placements that are relevant to your business. You can see the size and reach of each placement, as well as some examples of how your ads will look on them. You can also compare different placements based on their performance metrics, such as impressions, views, clicks, conversions, cost, and ROI.
Once you find a placement that you want to target, you can add it to your ad group by clicking on the + button next to it. You can also remove or edit any placement that you have added by clicking on the x or pencil icons next to them.
By optionally selecting specific videos or channels for ad placement, you can increase the control and precision of your YouTube ads.
Customize the banner that appears below the video ad
The sixteenth thing you need to do after optionally selecting specific videos or channels for ad placement is to customize the banner that appears below the video ad. The banner is a small image that appears below your video ad on YouTube or across the Google Display Network. The banner helps users identify your brand and provides additional information and incentives for them to click on your ad.
To customize the banner that appears below the video ad, go to the Ad Groups tab of your campaign and click on the name of the ad group that you created. Then, scroll down to the Ads section and click on the name of the video ad that you created. You will see a preview of your video ad and banner on different devices and platforms. You will also see some options to customize your banner, such as:
Companion banner:
This is a default banner that is automatically generated from images in your video. You can choose to use this banner or upload your own custom banner.
Custom banner:
This is a banner that you can upload from your computer or Google Drive. You can use any image that is relevant and attractive for your ad, as long as it meets the size and format requirements.
Call-to-action:
This is a button that appears on your banner and invites users to take action, such as Shop now, Learn More, or Download. You can choose from a list of predefined call-to-action phrases or create your own custom phrase.
Headline:
This is a short text that appears on your banner and summarizes your offer or message. You can enter up to 15 characters for your headline.
Display URL:
This is the URL that appears on your banner and shows users where they will go if they click on your ad. You can enter up to 35 characters for your display URL.
By customizing the banner that appears below the video ad, you can increase the attractiveness and relevance of your YouTube ads.
Set the destination URL for viewers who click on the ad
The seventeenth thing you need to do after customizing the banner that appears below the video ad is to set the destination URL for viewers who click on the ad. The destination URL is the web page that users will land on when they click on your YouTube ad. The destination URL should be relevant and consistent with your video ad and offer or message.
To set the destination URL for viewers who click on the ad, go to the Ad Groups tab of your campaign and click on the name of the ad group that you created. Then, scroll down to the Ads section and click on the name of the video ad that you created. You will see a field where you can enter your destination URL. You can enter any URL that is related to your business, product, or service, as long as it meets the policies and guidelines of Google Ads.
By setting the destination URL for viewers who click on the ad, you can increase the conversions and ROI of your YouTube ads.
Choose the desired call-to-action (CTA) button, headline, and display URL for the banner
The eighteenth thing you need to do after setting the destination URL for viewers who click on the ad is to choose the desired call-to-action (CTA) button, headline, and display URL for the banner. The CTA button, headline, and display URL are elements that appear on your banner and help users identify and interact with your YouTube ad. The CTA button invites users to take action, such as Shop now, Learn more, or Download. The headline summarizes your offer or message, such as Free trial, 50% off, or New collection. The display URL shows users where they will go if they click on your ad, such as www.yourwebsite.com.
To choose the desired call-to-action (CTA) button, headline, and display URL for the banner, go to the Ad Groups tab of your campaign and click on the name of the ad group that you created. Then, scroll down to the Ads section and click on the name of the video ad that you created. You will see some options to customize your CTA button, headline, and display URL, such as:
Call-to-action:
You can choose from a list of predefined call-to-action phrases or create your own custom phrase.
Headline:
You can enter up to 15 characters for your headline.
Display URL:
You can enter up to 35 characters for your display URL.
By choosing the desired call-to-action (CTA) button, headline, and display URL for the banner, you can increase the engagement and click-through rate of your YouTube ads.
Commence the ad campaign and regularly monitor the results
The nineteenth thing you need to do after choosing the desired call-to-action (CTA) button, headline, and display URL for the banner is to commence the ad campaign and regularly monitor the results. Your ad campaign is where you will run and manage your YouTube ads. Your ad campaign will contain one or more ad groups that share the same goal, budget, bidding strategy, targeting options, and more.
To commence the ad campaign and regularly monitor the results, go to the Overview tab of your campaign and click on the Save and Continue buttons. Your campaign will go through a review process by Google to ensure that it complies with its policies and guidelines. This may take up to 24 hours or longer, depending on the complexity of your campaign. You will receive a notification when your campaign is approved and ready to run.
Once your campaign is running, you can use Google Ads’ reporting tools and analytics to track how your campaign is performing in terms of impressions, views, clicks, conversions, cost, and return on investment (ROI). You can also use YouTube’s analytics to measure how your ads are affecting your channel’s performance in terms of views, watch time, subscribers, likes, comments, and shares.
To monitor the results of your ad campaign, go to the Overview tab of your campaign and check the key metrics and trends that are relevant to your goal. You can also go to the Reports tab of your account and create custom reports that show the data that you want to see. You can also use filters, segments, columns, and charts to analyze your data in different ways.
By commencing the ad campaign and regularly monitoring the results, you can evaluate the effectiveness and efficiency of your YouTube ads.
Track engaged-view conversions to conduct a comprehensive analysis of ad performance
The twentieth and final thing you need to do after commencing the ad campaign and regularly monitoring the results is to track engaged-view conversions to conduct a comprehensive analysis of ad performance. Engaged-view conversions are conversions that occur when a user watches at least 10 seconds of your skippable in-stream ad or clicks on your video discovery ad and then converts within a set period of time. Engaged-view conversions help you measure how well your YouTube ads are driving valuable actions for your business.
To track engaged-view conversions, you need to set up conversion tracking for your Google Ads account. Conversion tracking is a feature that helps you measure how many users take a specific action on your website or app after clicking or viewing your ads. Conversion tracking requires you to add a piece of code called a tag to your website or app. The tag tracks when users complete an action that you define as a conversion, such as making a purchase, signing up for a newsletter, or downloading an app.
To set up conversion tracking for your Google Ads account, go to Tools & Settings on the top right corner of your Google Ads dashboard and select Conversions under Measurement. Then, click on the + button to create a new conversion action. You will be asked to choose a category for your conversion action, such as Purchase/Sale, Sign-up, Lead, View of a key page, or App install. Then, you will be asked to enter some details for your conversion action, such as name, value, count, window, and attribution model. You will also be asked to choose a tag type for your conversion action, such as a Website tag or Google Play tag.
After entering the details for your conversion action, you will be given a tag that you need to add to your website or app. You can either add the tag yourself or email it to your web developer. You can also use Google Tag Manager or Google Analytics to manage your tags.
Once you have added the tag to your website or app, you will be able to track engaged-view conversions for your YouTube ads. You can see how many engaged-view conversions occurred for each ad group or ad in your campaign. You can also compare engaged-view conversions with other types of conversions, such as click-through conversions or view-through conversions.
Conclusion
YouTube ads are one of the most effective ways to market your brand, product, or service online. With over 2 billion monthly active users, YouTube offers a massive opportunity to reach and connect with your ideal customers. But creating and running YouTube ads is not as simple as uploading a video and hoping for the best. You need to know how to set up, optimize, and measure your campaigns to make sure they are delivering the results you want.
By following these steps, you can create and run effective YouTube ads that help you achieve your marketing goals. Remember that YouTube ads are not a one-time thing but an ongoing process that requires constant monitoring and optimization. Keep testing and learning from your data and feedback, and you will be able to master YouTube ads in no time.
We hope you have found this tutorial helpful and informative. If you have any questions or comments, please feel free to leave them below. We would love to hear from you.
If you need more help or guidance with your YouTube ads or any other digital marketing services, we are here for you. We specialize in creating and managing online campaigns that drive results for your business. We can help you with everything from strategy, design, content, optimization, analytics, and more.
Whether you want to increase your sales, leads, traffic, brand awareness, or reach, we can help you achieve your goals with our customized solutions. We have worked with clients from various industries and niches, and we know how to create and run YouTube ads that work for your business.
If you are interested in working with us or learning more about our services, please visit our website or contact us today. We would love to hear from you and help you grow your business with YouTube ads.
Thank you for reading this tutorial and we hope to see you soon. Happy advertising! 😊